
Select all options you want and click on Install, then allow your system to reboot when asked as shown below.Īt this point we have a flexible virtual machine to start working, it will require updates to solve drivers issues, the first recommendation is to run Windows Update and let it work including hardware updates. Next again…optionally you can edit your destination folder. On the main menu click on Devices and on the last option, “ Insert Guest Additions CD image” “Guest Additions” improve the guest’s operativity by enabling functions like mouse-pointer integration or sharing files between the host and the guest, it will make your virtual machine easier to manage and ind increase it’s productivity. That’s how we get a clean Windows XP virtual machine running on Linux, you can replace the ISO for any other system and choose different OS type repeating this process to virtualize almost every existing OS. Then it will ask for username and our Windows will start! You will be asked about a WORKGROUP name, fill it freely.Īfter finishing the installation Windows will show the Welcome Screen, click on Next, select your security level and let the installator to setup your internet connection, try the “local network” or “ home network” options first. Next field will ask for an optional password and time zone, finish the steps letting the installator to continue. Press Next and select Device and Organization names, you can write whatever you want in the fields. It will start formatting and copying system filesĪfter installing initial files the installation process will ask for little information. Press enter and select the first option Quick NTFS format The Windows installation process will start, in this tutorial I assume you know how to install Windows, since Windows XP installation is completely intuitive. When starting the VM for first time it will ask for an optical device with the OS installator,Ĭlick on the folder’s icon with the green arrow and select the Windows ISO you got as shown in the following image The last screen is for confirmation, confirm and finish creating the VM.


We’ll use a VirtualBox image based on an ISO we’ll download. Select the amount for your virtual machine ram memory.Īssign an amount and space from your hard disk for your VM. In this case we’ll use a Windows XP environment, fill using the information fitting your settings, the field Name is free.
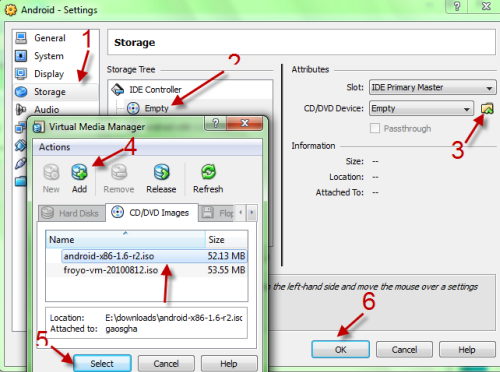
Click on NEW and fill the required information


 0 kommentar(er)
0 kommentar(er)
